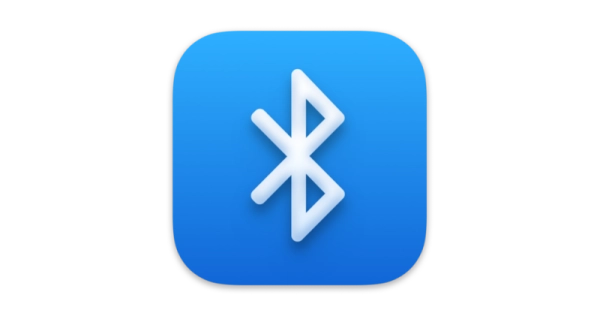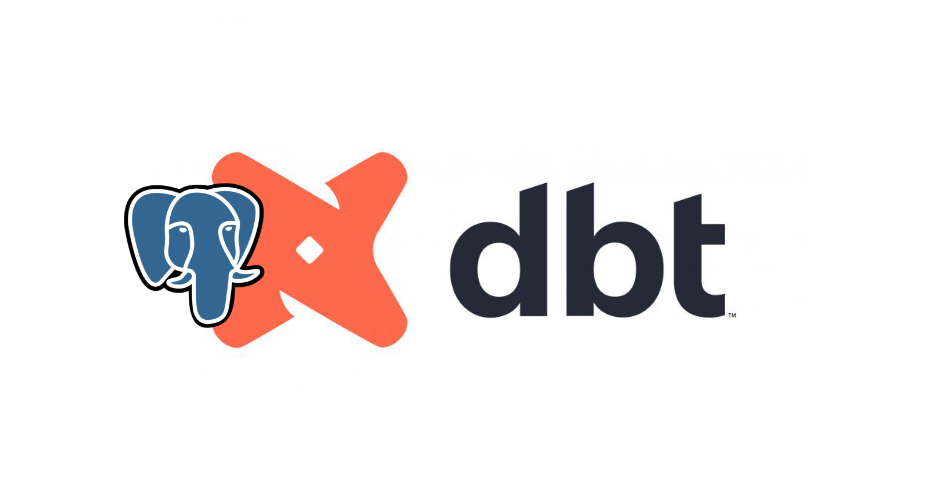Troubleshooting iCloud Not Syncing issues
- mac
- 2021-06-03
- 2 minutes to read
This post is over 24 months old, that is an lifetime in tech! Please be mindful of that when reading this post as it could be outdated. I try to keep on top of changes where possible. I try to keep things up to date, but if you think something needs updating, please let me know in the comments.
Not syncing
I have had some issues with iCloud not syncing where certain folders weren’t syncing correctly. I only noticed this because the cloud icon was unbroken. Hovering over the icon it says waiting to update. Bit of a weird one but left it for a while and no progress.
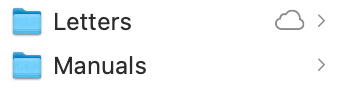
Suggested fixes
Most of the fixes suggest disabling iCloud Drive then turning it back on again or worse, logging out of iCloud. I wanted to try and find some other solutions because logging out of iCloud is a little flawed.
If you log out of iCloud, your Mac will want to push everything to the cloud before disconnecting you and if it can’t it will push everything to an archive folder. That’s not an ideal resolution.
First Aid
The first thing I tried was to run first aid on the drive. This is done by opening Disk Utility and selecting the drive you wish to run it against. Select the drive and then select first aid. This will run a check on the drive and fix any issues it finds. In my case it didn’t find any issues.
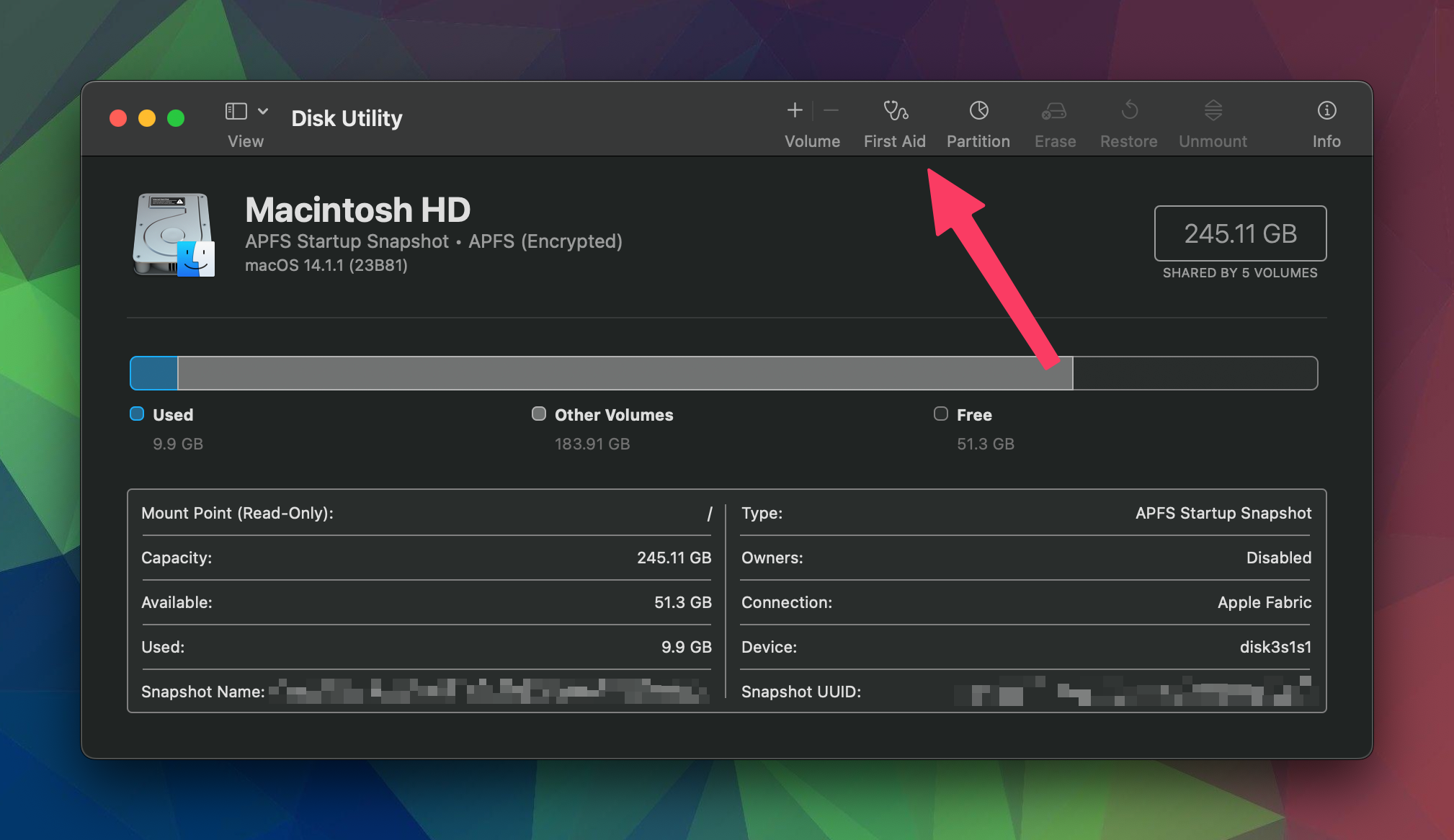
Permissions
The next thing I tried
Turns out the folders I had moved into iCloud had permission issues and so my account didn’t have access to upload them. This was fixed by right clicking on the offending folder, selecting get info. At the bottom of the page is a padlock, unlock this and reset permissions by simply selecting apply to enclosed items;
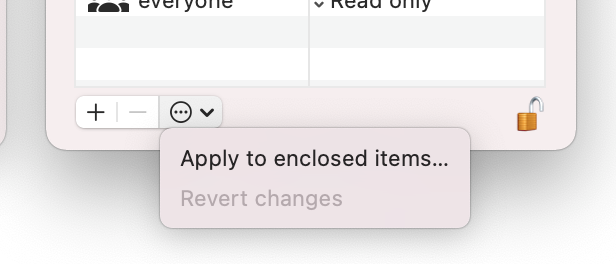
Touch
Final attempt at fixing was to run the linux command “touch”. This adjusts the meta of the file thus making iCloud believe the file has been adjusted. Since this is for multiple files I needed to set up a recursive command. In finder, find the folder you wish to run this against and right click to select “New Terminal at Folder” which will open a terminal window within that folder.
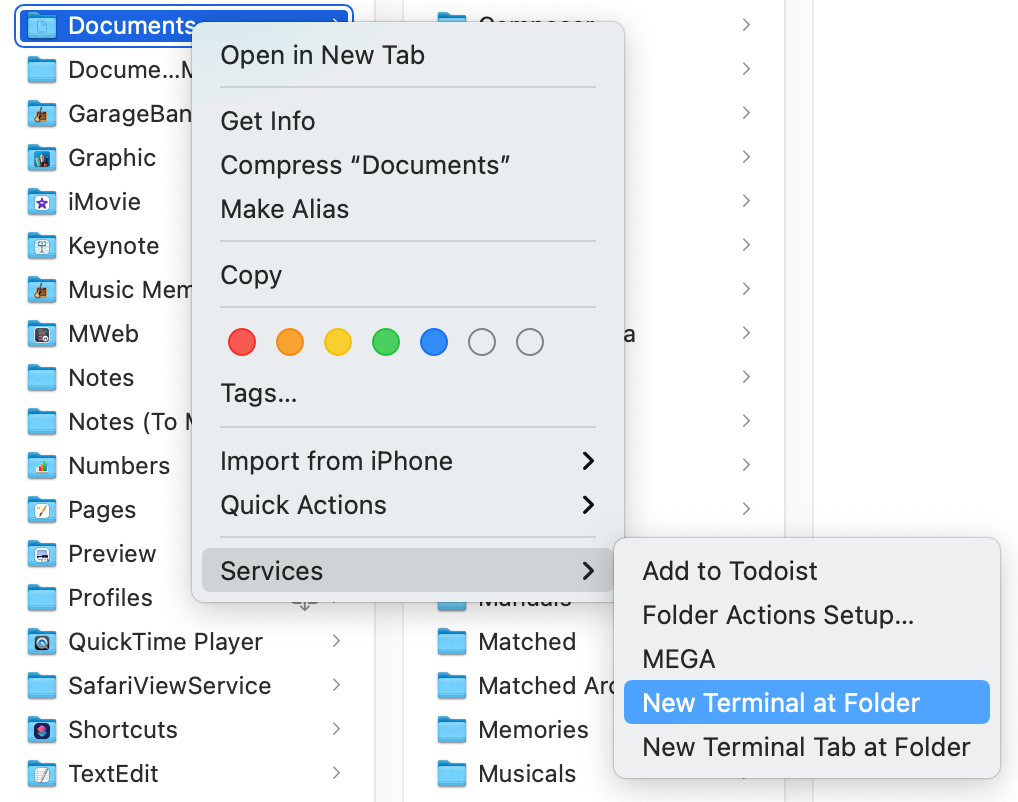
If you then run the following command;
find . -print -exec touch {} \;
This command finds all files recursively and then passes each one to the exec command. All the files will get an adjusted modified datetime and this may result in iCloud waking up.
Conclusion
Hopefully these will help, both the permissions and touch approaches have worked at different times for me. The touch approach is a bit of a last resort since it trashes all the modified dates but it does seem to work.
Tags :

#mtfbwy